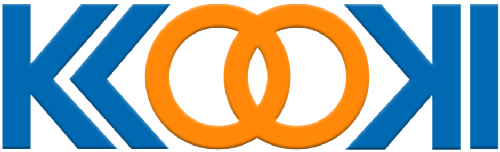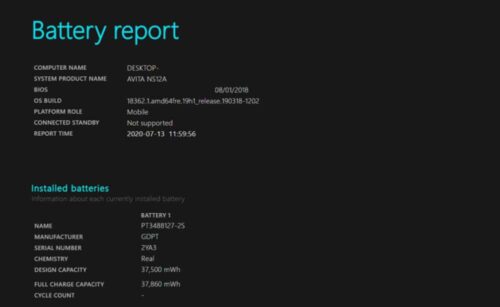راهنمای خرید لپ تاپ استوک بخش دوم
در قسمت اول مقاله راهنمای خرید لپ تاپ استوک در مورد نکاتی که برای انتخاب مدل مناسب باید در نظر داشته باشید صحبت کردیم. حال در قسمت دوم مقاله در مورد نکاتی که در هنگام خرید لپ تاپ استوک باید در نظر داشته باشید و مواردی که باید تست کنید صحبت میکنیم.
پس از تلفن های هوشمند، لپ تاپ یکی از پر کاربردترین لوازم الکترونیکی در بین کاربران است. در صورتی که شما برای رفع نیازهای خود نیازی به خرید لپ تاپ آکبند ندارید، خرید لپ تاپ استوک راه خوب و کم هزینه ای برای رفع نیاز شما میباشد. اما خرید لپ تاپ استوک، همانند هر کالا دست دوم دیگری نیاز به تست و دقت به جزئیاتی در هنگام خرید دارد. البته لازم به ذکر است که در صورت خرید لپ تاپ از دست دوم از فروشگاه های معتبر، میتوانید اطمینان داشته باشید که فروشنده، پیش از فروش کالا، تمامی این موارد را بررسی و تست مینمایند و شما میتوانید با خیالی آسوده تر، دستگاه مورد نظر خود را خریداری نمایید.
صفحه نمایش لپ تاپ استوک
صفحه نمایش بخش مهمی در لپ تاپ میباشد. از این رو اولین قسمتی که باید بررسی و تست شود، صفحه نمایش است. پیش از هر چیز بصورت چشمی مانیتور رابررسی کنید تا ایرادی ظاهری چشمگیری مانند خط یا شکستگی بر روی صفخه نمایش وجود نداشته باشد.
پس از بررسی چشمی، برای تست صفحه نمایش پیشنهاد میشود از نرم افزار PassMark MonitorTest استفاده نمایید. این نرم افزار با ارسال سیگنال های تصویری اعم از رنگ و خطوط با فاصله زمانی و شدت متناوب، مانیتور شما را تحت فشار استاندارد کارخانه قرار داده تا از تمام معایب و مشکلات مانیتور خود با خبر شوید و در صورت وجود مشکل قبل از خرابی کامل، نسبت به تعویض آن اقدام کنید. این نرم افزار با تمام مانیتورهای نسل قدیمی یعنی CRT و نسل های جدید یعنی LCD و LED سازگار است.
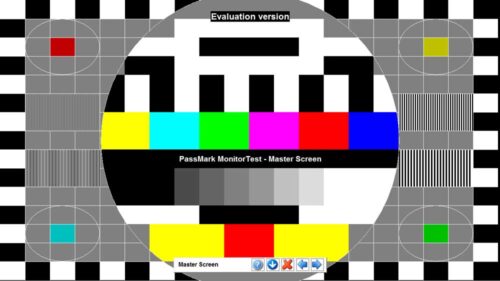
ایراداتی که باید حواستان به آنها باشد شامل: هاله سفید یا رنگی، پیکسل سوخته و هر چیز دیگری که به نظر در مانیتور عادی نباشد است.
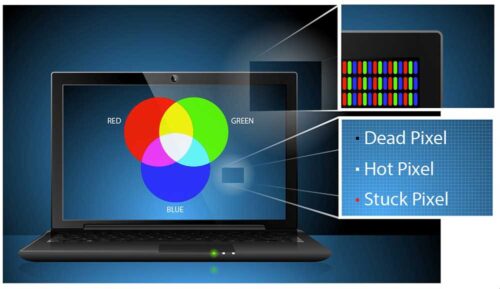
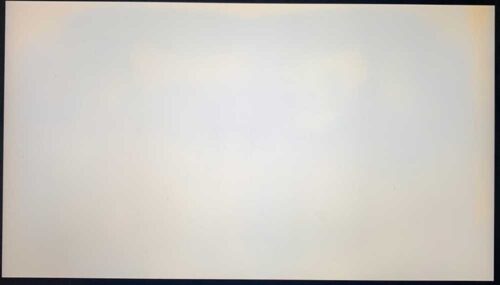
یکی دیگر از نرم افزارهای پیشنهادی برای تست پیکسل سوخته در مانیتور، نرم افزار IsMyLcdOK میباشد. این نرم افزار با نمایش رنگ های گوناگون به صورت تمام صفحه، به شما این امکان را میدهد تا به سادگی، تمامی پیکسل های لپ تاپ را بررسی نمایید و از سلامت آنها اطمینان پیدا کنید.
رم لپ تاپ
یکی از قطعات بسیار مهم در هر کامپیوتری، رم آن میباشد که در صورتی که دارای مشکلی باشد، به سادگی قابل تشخیص نیست و حتی ممکن است صاحب اصلی یا فروشنده دستگاه هم از آن بی خبر باشد. در صورتی که رم دستگاه مشکلی داشته باشد در ابتدای امر، بازدهی دستگاه کم میشود و در نهایت شما با خطای وحشتناک صفحه آبی مرگ (Blue Screen of Death) مواجه خواهید شد.
برای تست رم لپ تاپ، نرم افزار Memtest86+ را پیشنهاد میکنیم. این نرم افزار پیش از شروع ویندوز، به صورت اتوماتیک از روی فلش اجرا میشود (نرم افزار Bootable میباشد( و رم های نصب شده بر روی دستگاه را تست میکند.
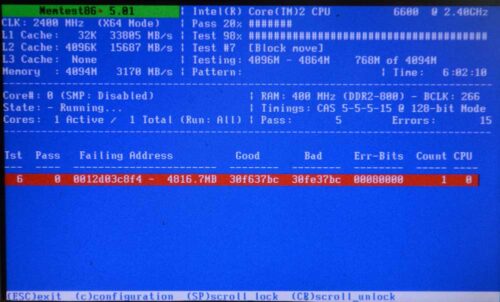
CPU لپ تاپ
از آنجایی که CPU لپ تاپ قابل تعویض نیست، تست سلامت آن امری بسیار مهم و ضروری است. نرم افزارهای متعددی برای تست لپ تاپ وجود دارد. یکی از نرم افزارهای پیشنهادی برای تست CPU لپ تاپ، نرم افزار CPU-z میباشد. این نرم افزار علاوه بر نمایش دقیق مشخصات رم و CPU، دارای قسمتی به نام Bench میباشد که در آن قسمت میتوانید با استفاده از گزینه Stress تست CPU را تا 100 درصد زیر فشار ببرید. این تست را به مدت 5 تا 10 دقیقه انجام دهید و در صورتی که به مشکلی بر نخوردید میتوانید اطمینان پیدا کنید که مشکلی وجود ندارد.

GPU (کارت گرافیک) لپ تاپ
در صورتی که لپ تاپ مورد نظر شما مجهز به کارت گرافیک مجزا نباشد (پردازش تصویری توسط CPU انجام شود)، دیگر نیازی به انجام تست مجزا نیست، زیرا تست انجام شده بر روی CPU، به طور خودکار GPU آنبورد را نیز تست نموده است. اما در صورت که دستگاه مجهز به کارت گرافیک مجزا باشد، برای تست آن میتوان از نظر افزار Futuremark 3DMark یا نرم افزار FurMark استفاده نمود. پیشنهاد شخصی مجموعه کامپیوتر کوکی، استفاده از نرم افزار FurMark میباشد. این نرم افزار ساده، تنها با یک کلیک پردازنده گرافیک سیستم را اندازه 100 درصد زیر بار پردازش میبرد و در صورتی که GPU ایرادی داشته باشد، به سرعت و سادگی مشخص میشود.
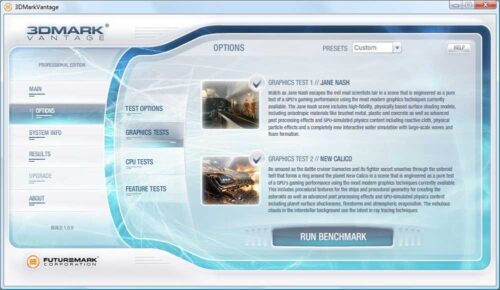
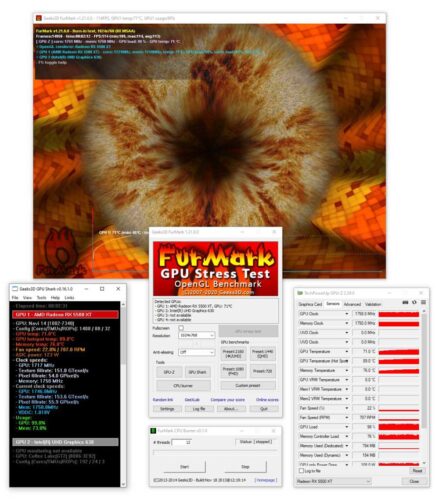
فن و سیستم خنک کننده لپ تاپ
با توجه به ابعاد لپ تاپ، که موجب ایجاد محدودیت هایی در پیاده سازی سیستم خنک کننده میشود، بررسی سلامت فن ها یکی از نکات بسیار مهم در هنگام خرید لپ تاپ استوک میباشد. برای تست فن، اولین روش گوش کردن به صدای فن در هنگام کار با لپ تاپ است.
روش پیشنهادی ما برای تست سلامت فن خا به این طریق است که، در ابتدا نرم افزار HWMonitor را بر روی سیستم نصب کنید. این نرم افزار به طور لحظه ای اطلاعاتی از قبیل سرعت چرخش فن ها و دمای داخلی قطعات را به شما نمایش میدهد. پس از نصب نرم افزار، CPU-z و در صورت وجود کارت گرافیک مجزا، نرم افزار FurMark به طور هم زمان را اجرا نمایید و سیستم را تا آخرین حد ممکن زیر بار پردازش قرار دهید. در این هنگام سرعت فن ها برای جبران حرارت ناشی از بالا رفتن سطح پردازش، تا آخرین حد ممکن افزایش پیدا میکند. در این حین شما با استفاده از نرم افزار HWMonitor سرعت فن و دمای قطعات را بررسی کنید. در صورت دمای قطعات حداکثر بین 80 تا 90 درجه سانتیگراد باشد و دور فن ها بالا باشد و صدای غیر معمول از داخل دستگاه به گوش نرسد، این امر نشان دهنده سلامت فن های لپ تاپ است.
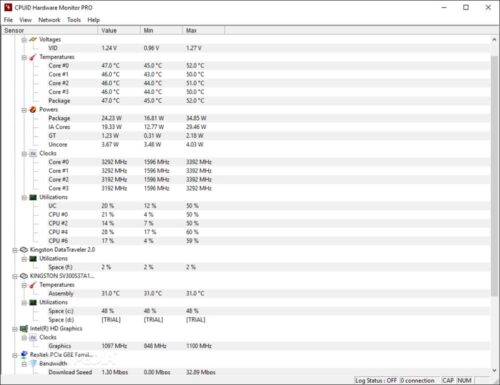
هارد لپ تاپ دست دوم
هر نوع کامپیوتر، میتواند مجهز به هارد SSD یا HDD باشد. به طور معمول هاردهای SSD برای نصب سیستم عامل و نرم افزارهای مورد استفاده قرار میگیرند و از هارد HDD برای ذخیره سازی فایل های حجیم و آرشیو سازی استفاده میشود. مهم نیست که کدام یکی از این دو نوع هارد بر روی لپ تاپ نصب باشند؛ هاردها بر اساس نوع، تکنولوژی و کیفیت ساخت دارای عمر معینی میباشند. میزان استهلاک هارد وابسته به عوامل متعددی میباشد. مواردی از جمله ساعت کارکرد آن و تعداد دفعاتی که اطلاعات بر روی آن ها ریخته و پاک شده است. در مورد هاردهای مکانیکی (HDD) ضربه و زمین خوردگی نیز موثر میباشد. از این رو پیش از خرید یک لپ تاپ دست دوم، یکی از تست های مهم و ضروری، تست سلامت هارد میباشد.
یکی از ابتدایی ترین روش های تست هارد، گوش کردن به صدای دستگاه در هنگام روشن شدن سیستم و کار با آن است. در صورتی که صدای بدی در هنگام فعالیت هارد به گوش برسد، این به این معناست که هارد دچار مشکل میباشد.
یکی از بهترین نرم افزارهای تست هارد، نرم افزاری به نام Hard Disk Sentinel Pro میباشد. این نرم افزار بر روی ویندوز نصب میشود و سلامتی تمامی هاردهای موجود بر روی سیستم را تست میکند. این نرم افزار میزان سلامت هارد را بر اساس درصد به شما اعلام میکند. همچنین در صورتی که هارد دارای مشکل بخصوصی باشد آن را با دقت به شما اعلام مینماید.
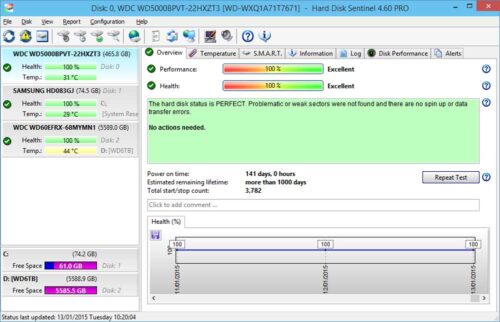
برای تست سرعت هارد، میتوانید از نرم افزار CrystalDiskMark استفاده کنید. این نرم افزار حرفه ای دارای محیطی ساده ای میباشد که سرعت و بازدهی هاردهای نصب شده بر روی لپ تاپ شما را تست مینماید.
باتری لپ تاپ
لپ تاپ ها از نظر نوع باتری به دو نوع باتری داخلی و باتری خارجی تقسیم میشوند. مدل هایی که مجهز به باتری های داخلی هستند، تعویض باتری در آنها به سادگی مدل هایی با باتری خارجی نمیباشد. به همین دلیل در صورتی که مدل مورد نظر شما مجهز به باتری داخلی میباشد، بررسی سلامت باتری از اهمیت بیشتری برخوردار میگردد.
برای تست باتری، در صورتی که دستگاه مجهز به ویندوز 10 میباشد، با استفاده از روش زیر و به سادگی، اطلاعات مورد نیاز در مورد باتری دستگاه را میتوانید به دست آوردی:
کلید Window و X را به طور هم زمان فشار دهید، سپس از منو باز شده بر روی گزینه Windows PowerShell کلیک نمایید. زمانی که پنجره Windows PowerShell باز شد دستور زیر را کپی و در آن پیست کنید و در آخر کلید Enter را فشار دهید:
powercfg /batteryreport /output “C:\battery-report.htm“
پس اتمام این مراحل، ویندوز یک گزارش دقیق در مورد میزان سلامت باتری و تعداد دفعاتی که شارژ شده را با فرمت HTML و نام battery-report در درایو C ایجاد میکند.
در صورتی که دستگاه مجهز به ویندوز 10 نمیباشد و یا نیاز به اطلاعات دقیقتری در مورد وضعیت باتری خود دارید، میتوانید از نرم افزار BatteryInfoView استفاده کنید. این نرم افزار به سادگی تمامی اطلاعات مربوط به باتری دستگاه را به شما نمایش میدهد.
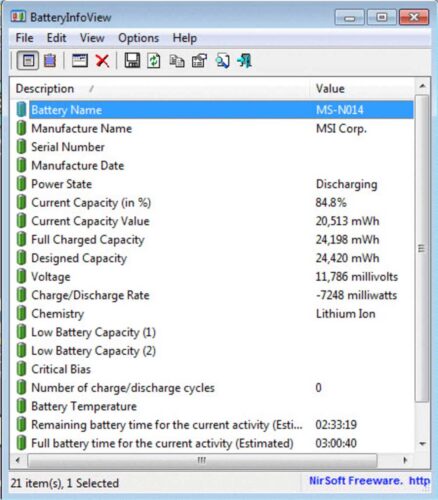
باقی تست ها
آنچه باقی میماند شامل، درگاه های ورودی و خروجی، میکروفون، اسپیکر، وبکم و صفحه کیبورد میباشد. تست هر یک از این موارد، نیازمند دانش تخصصی خاصی نیست و به سادگی قابل انجام است.
پس از خرید لپ تاپ استوک
پس از انجام تست های گفته شده در بالا و خرید لپ تاپ، به شما پیشنهاد میکنیم، که لپ تاپ را برای نظافت داخلی و تعویض خمیر سیلیکون بین پردازنده ها و هیت سینک فن ها، نزد تکنسین فنی مربوطه ببرید. این کار هزینه زیادی ندارد اما تأثیر آن بر روی افزایش میزان بازدهی لپ تاپ شما بسیار چشمگیر خواهد بود.
در پایان همانگونه که در ابتدای مقاله به شما گفتیم، در صورتی که قصد خرید لپ تاپ دست دوم دارید، به فروشنده های معتبر مراجعه کنید تا در مورد سلامت دستگاه در تمامی موارد، اطمینان خاطر داشته باشید. همچنین فروشنده های لپ تاپ دست دوم، به طور معمول مهلت تست و گارانتی یک تا دو هفته ای برای دستگاه های خود در نظر میگیرند و از این رو، شما میتوانید با اطمینان خاطر بیشتری خرید خود را انجام دهید.